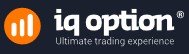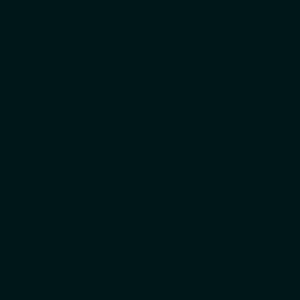Download Exness MetaTrader 4 (MT4)
The Exness MetaTrader 4 (MT4) is a reliable trading platform that offers traders access to global financial markets. MT4 is widely recognized in the financial industry for its powerful analytics tools, user-friendly interface, and easy access to different financial markets.
| Platform | Exness MetaTrader 4 |
|---|---|
| ⚡Execution Speed | <20 ms |
| 📈 Trading Instruments | Forex, CFDs, Metals, Energies, Indices |
| 💰 Spreads | From 0 pips |
| 💳 Commission | $0 |
| 📝 Order Types | Market, Limit, Stop |
| 🔢 Lot Sizing | Micro lots available |
| 📊 Charting | 100+ indicators, drawings tools |
| 🤖 Expert Advisors | Allowed |
| 🌐 Browser Platform | WebTrader |
| 💰 Deposit Methods | Bank transfer, e-wallets, debit/credit cards |
With over 150,000 active users and a $700 billion monthly turnover, Exness can be called a leader in the financial industry. Traders across the world choose Exness for its transparency, reliability, and commitment to providing top-notch trading experiences. This trading platform is available for Windows, Linux, Mac, iOS and Android.

Some of the reasons why Exness MetaTrader 4 is a popular choice among traders include:
- Exness MT4 features customizable price charts.
- Access to various stock indicators, whether you like candle sticks, line charts or bar charts.
- Traders can set different order types to fit their trading strategies, including sell stop, buy stop, sell limit, buy limit and buy/ sell stop limit.
- It features an impressive library of external indicators and trading strategies.
Downloading Exness MT4
Exness MT4 download is free and you can start with a demo account to practice your trading strategies. Visit the Exness MT4 download page and choose your device’s operating system – Android, iOS, Windows, or Linux. Those looking to trade on the go can also download the Exness mobile trading app for a seamless experience.
How to Download Exness MT4 for PC
If you want to download the Exness MetaTrader 4 terminal on your Window PC, you should:
- Visit the Exness official site.
- Click on “Platfroms” from the menu bar.
- Choose MetaTrader 4
- In the page that pops up, click “Download MetaTrader 4”
- Once the download is complete, double click the file to start the installation process.
- When the installation is complete, the MT4 terminal will automatically launch.
Exness MT4 Download for Mac
Installing the MT4 terminal on your Mac is fairly easy if you follow the steps below:
- On the Exness official website, head to tools and select MetaTrader 4.
- Click “Download MT4 for Mac”.
- Once the download is complete, click on the saved file to install the terminal.
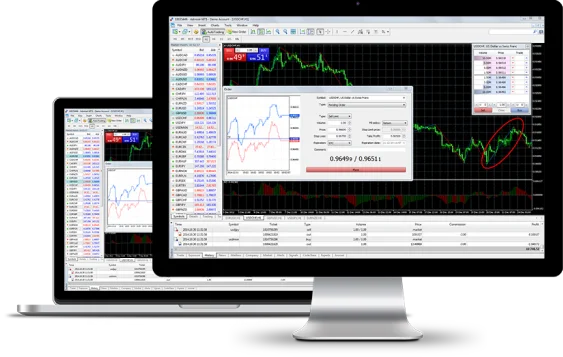
- In the window that will pop up, drag the Exness icon to the “Applications” folder.
- Once the installation is complete, head to your Applications folder where you’ll find the Exness MetaTrader 4 launcher icon.
- The Exness MT4 platform is now successfully installed on your Mac and you can double-click the icon to start using it.
Over 2 million people worldwide have chosen a global leader in online financial trading & investment.
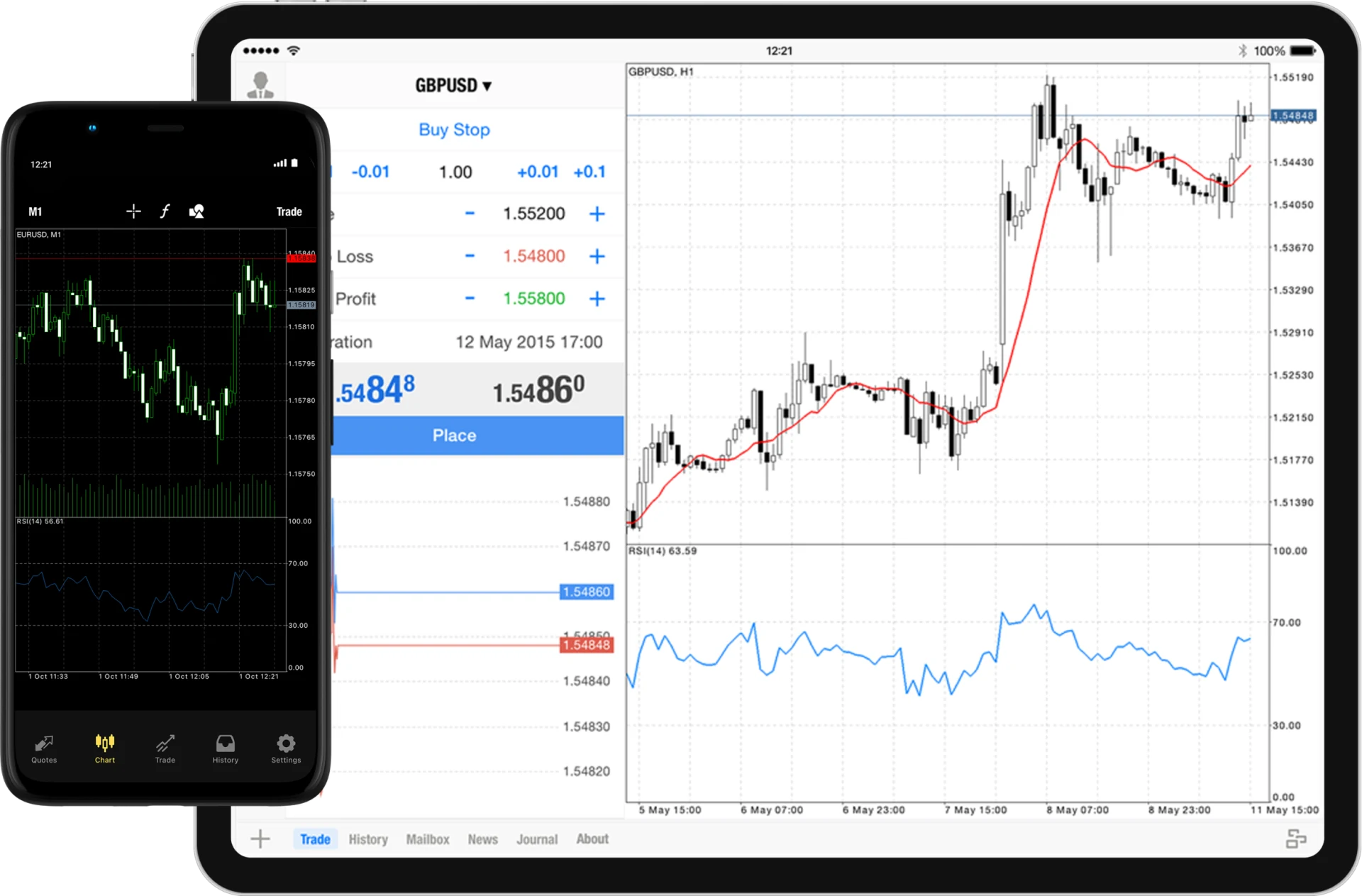
Exness MT4 for iOS and Android
The Exness MT4 trading terminal isn’t just for Windows and MacOS. Traders can trade while on the go by downloading the Exness MetaTrader4 on their Android and iOS smartphones and tablets. These apps feature all the key parts of MetaTrader 4, including Interactive charts, trading orders, and analytical tools to help you monitor your trading account and complete mobile trades in a single click. To download the Exness MT4 app:
- Head to the official website and tap on platforms
- Select MetaTrader mobile and scroll down the page to find the banner with the links to the Google Play Store and Apple’s App Store.
- Tap the banner to open the MT4 mobile app and click on Install.
- Now launch the application and allow it to complete the startup process.
Getting Started with Exness MT4
To start trading using the Exness MT4 platform, you’ll need to have a trading account. The process of opening an Exness account is easy and the downloadable desktop platform delivers a robust and feature-rich experience. Once you created a trading account on the Exness broker, you can access customizable indicators, advanced charting tools, and smooth order execution.
The Exness MT4 platform features a user-friendly interface, which makes it easy for you to navigate through different sections and complete trades. This multi-asset platform also allows you to leverage automated trading through Expert Advisors. That allows you to implement algorithmic trading strategies, backtesting to optimize your strategy, and automated trade executions.
This trading terminal gives you access to over 200 trading instruments, six asset classes, and five trading accounts. You also get access to six pending order types, including Buy Limit, Sell Limit, Buy Stop, Sell Stop, Stop Loss, and Take Profit. Additionally, there are three chart types and nine timeframes.
Creating an Exness Trading Account
At Exness, traders can choose between five different trading accounts depending on their style of trading. That includes Raw Spread, Zero, Pro, Standard, and Standard Cent. Additionally, your personal area can feature multiple trading accounts, depending on the type of account you’ve chosen. There’s no fee charged to create a new trading account and you don’t need a new Personal Area to create one.
Before committing funds to a real money account, we recommend trying out the Exness broker demo account to get familiarized with the platform. The demo account comes preloaded with virtual funds so you can experiment risk-free. This allows new traders to test different strategies before trading actual capital.
Here’s how you can create a new Exness trading account:
- Visit the Exness official site: https://www.exness.com/
- Click on “register” or open a demo account.
- Choose the type of account you would like to open since Exness features five types of accounts.
- Provide the required information including your email address, full name, and country of residence.
- Choose a username and a strong password to secure your trading account.
- Verify your email address and phone number by typing in the verification code that will be sent to you.
- Fill in additional information including your employment status, trading experience, and financial details.
- Upload your Exness required verification documents to prove your identity. You can choose between your passport, driver’s license, residence permit, or ID card. You’ll also need to provide proof of address using your bank statement, tax document, or utility bill.
- Wait for Exness to review and approve your documents and your account will be fully activated.
- Exness allows new members to make an initial deposit up to $2000 to start trading within the first 30 days before their account is fully verified. After 30 days, you’ll need to complete the verification to withdraw profits.
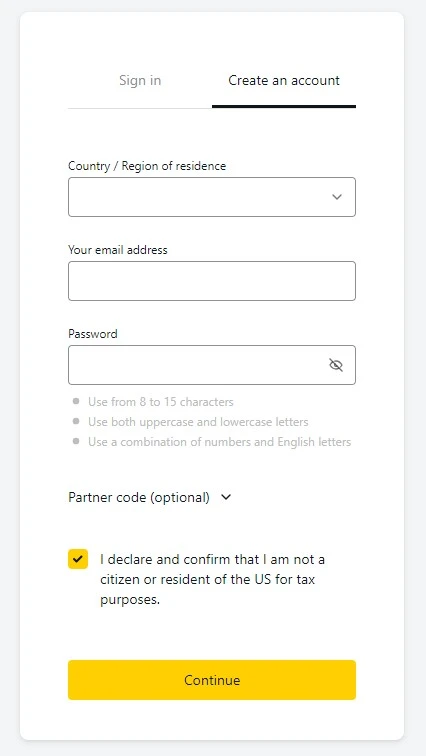
How to Login to Your Exness MT4 Account
To log in on your Exness MT4 account on Windows, Linux, or macOS:
- Run the Exness MT4 trading terminal on your PC.
- On the terminal open the file and choose to log into your Exness trading account.
- Enter your account number and trading account password. You’ll also need to enter the server that the account is registered on.
- Once you successfully log in, you’ll hear a chime to confirm you have logged in.
6 Asset Classes – 16 Trading Platforms – Over 1000 Instruments.
Trade Forex, Individual Stocks, Commodities, Precious Metals, Energies and Equity Indices at Exness.
Setting up your Exness MT4 Trading Platform
Configuring your Exness MetaTrader 4 trading terminal involves configuring your interface, optimizing your workspace, and adding templates, indicators, and expert advisors. Here’s an overview of the main setting and customization options that you can make with the Exness MT4 trading platform.
Adding trading instruments
Right-click the market watch window and select symbols. A list of symbol groups will pop up and you can choose the symbol group that you would like to trade. For instance, if you’re using a mini account, select Forex Mini and double-click your currency pairs. The featured trading instruments include Forex, Commodities, Stocks, Indices, and Cryptocurrency.
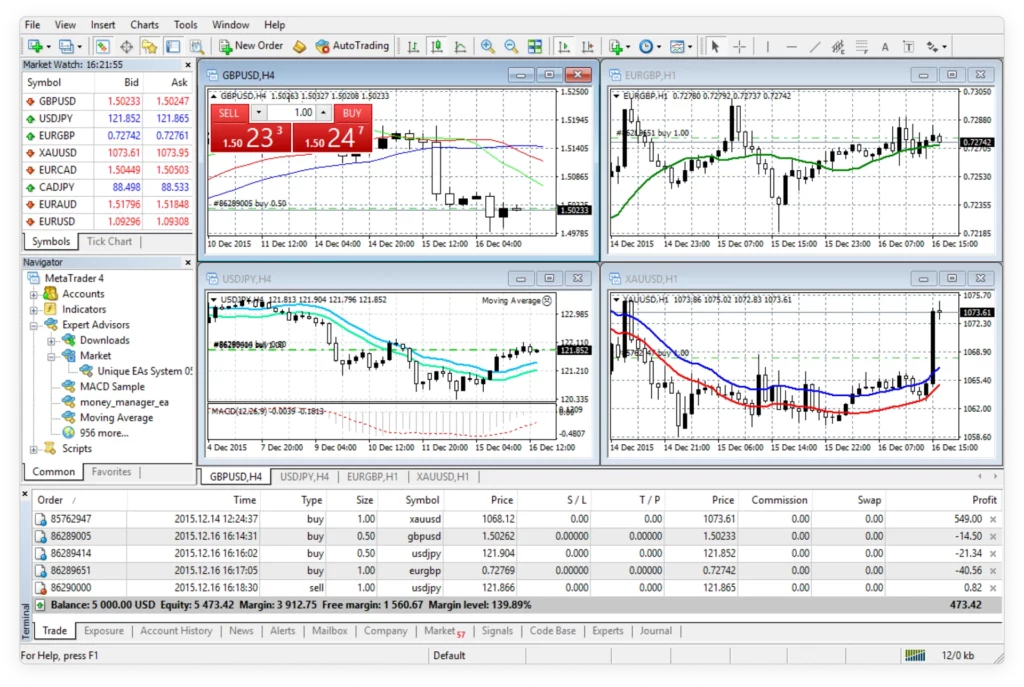
Configuring charts
After adding your trading instruments, choose the instrument you would like to see a chart for and put it on the chart window. To change the chart type, click on the icon of the one you prefer in the toolbar. You can also click on “Charts” and choose between bar chart, candle sticks, and line chart.
You can also easily adjust the timeframes by clicking on the option you prefer on your toolbar or clicking on the charts and choosing your preferred timeframe.
You can also right-click charts and navigate to the “properties” to customize the appearance of your charts by changing the color settings, period separators, grid lines, and more.
Adding and configuring indicators
Click (Ctrl+N) to access the navigator and find a wide variety of inbuilt technical indicators. Drag and drop the indicators you want into your chart for analysis. For custom indicators, place the .mq4 or ex4 files in the “Indicators” folder in the “Experts” directors on the MT4 terminal.
Refresh your navigator window and your custom indicators will be updated. You can also change the indicator settings by double-clicking the indicator you want to adjust on your chart to view its properties. That includes adjusting the colors, parameters, and other settings.
Adding and configuring templates
Once you customize your chart colors, layout, and indicators, you can save these settings as a template. Simply right-click on the chart and navigate to “Template”->” Save Template”. You can apply the saved templates to new charts by simply right-clicking on your chart and navigating to “Template”->” Load Template”.
Adding and configuring Expert Advisors
To install expert advisers, place the .mq4 or .ex4 EA files in the “Experts” folder in the “Experts” directory of your MetaTrader 4 Installation file. Refresh your navigation window and your expert advisors will appear.
To activate your expert advisors, drag and drop the EA into a chart. You can also configure the expert advisors’ settings by clicking on the “inputs” tab on the EA properties window.
Tips for Optimal Setup of your Exness MT4 Workspace
To customize your Exness MT4 trading platform and create an efficient workspace tailored for successful trading, follow the instructions below:
- Organize various chart windows for several instruments and timeframes.
- Use tabs to seamlessly switch between charts.
- Customize the toolbars to easily access your tools of choice.
- After customizing your workspace, open the “Charts” menu and choose “Save Workspace” to retain your layout.
- Regularly back up your Exness MT4 configurations and settings to make it easy to restore your preferred settings in case of issues.
- Check for new features and updates on the Exness official website of through the MetaTrader 4 platform to enhance your trading experience.
Exness also offers various trading bonuses that traders can utilize to get a head start. Be sure to explore the available Exness bonus programs to give your account balance a boost.
Conclusion
If you’re looking for a reliable broker for successful forex trading, Exness is your go-to broker to access a powerful trading platform that can be customized to suit your needs. You can trade CFDs with six different types of pending orders and two types of executions (instant and market executions). You can also develop and implement customized trading strategies, regardless of their complexity, and start trading your desired instruments, all while ensuring full Exness legal compliance.
Additionally, Exness offers more advanced Exness MT5 trading platform with features like an economic calendar, Depth of Market analysis, and trading signals to further enhance your trading.
6 Asset Classes – 16 Trading Platforms – Over 1000 Instruments.